Lesson 026 – ページレイアウトタブ(2)
余白に続いて、印刷の向きを説明します。
これは、縦方向に印刷するのか? それとも横方向に印刷するのか? を設定する項目です。標準は「縦」設定なので、必要に応じて「横」に切り替えてください。
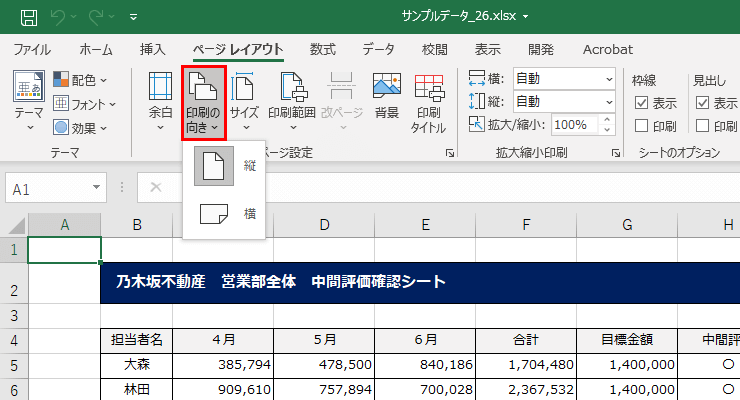
その次、サイズは用紙のサイズを決める場所で、初期設定では「A4」サイズとなっています。
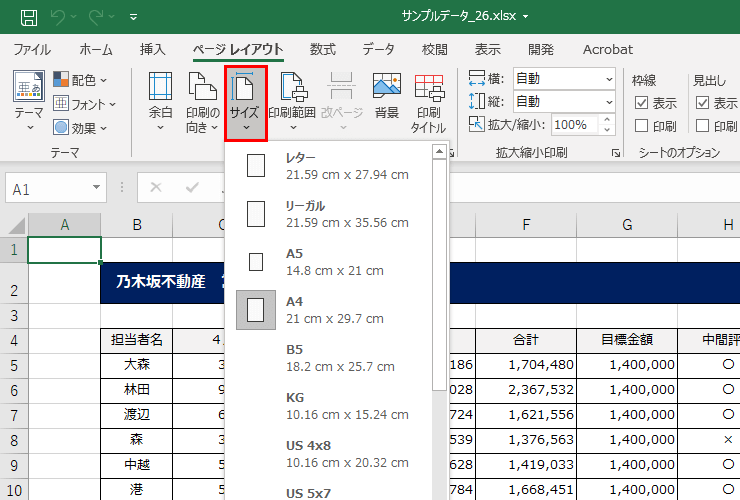
つづいて、印刷範囲を説明します。
印刷したい範囲を選択後、こちらの[印刷範囲の設定]ボタンを押してみましょう。
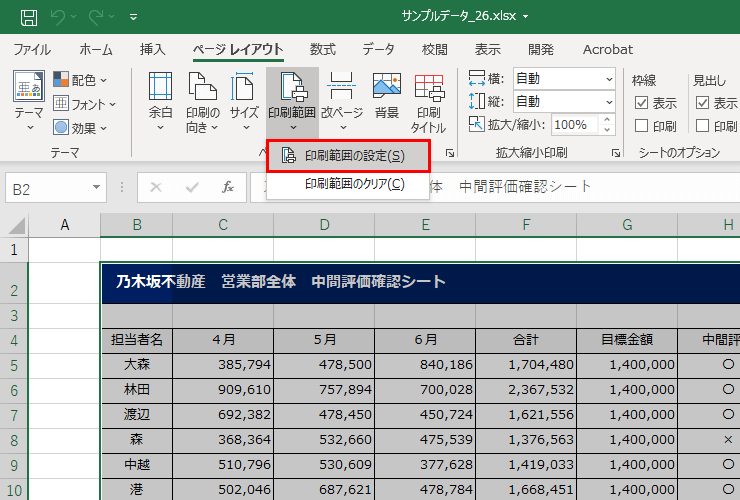
印刷範囲設定が終わると、名前ボックスに「Print_Area」と表示がされます。
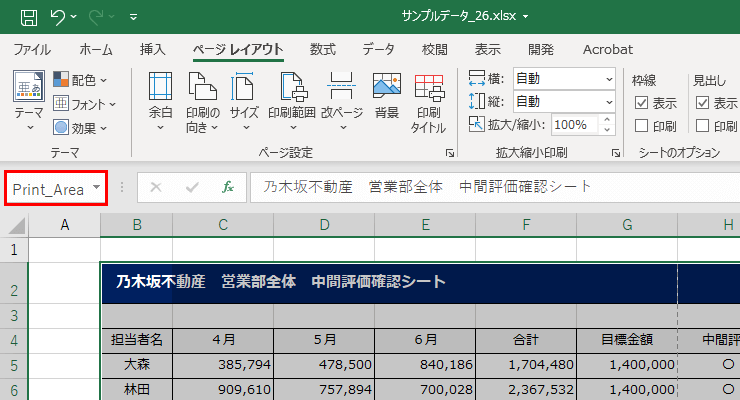
名前ボックスの下向き三角をクリックしたとき「Print_Area」という表示があれば、そのワークシートは印刷範囲がされている、ということになります。
印刷範囲の設定解除をしたい場合は、下の印刷範囲のクリアを押せば、Print_Areaは解除されます。
用紙を「縦」で印刷する場合、拡大縮小印刷グループの横サイズを[自動]から[1ページ]に設定しておくと、範囲選択した横幅がA4用紙より大きい場合、横幅を1ページに収まるよう縮小してくれるので、印刷の際はおすすめの設定です。
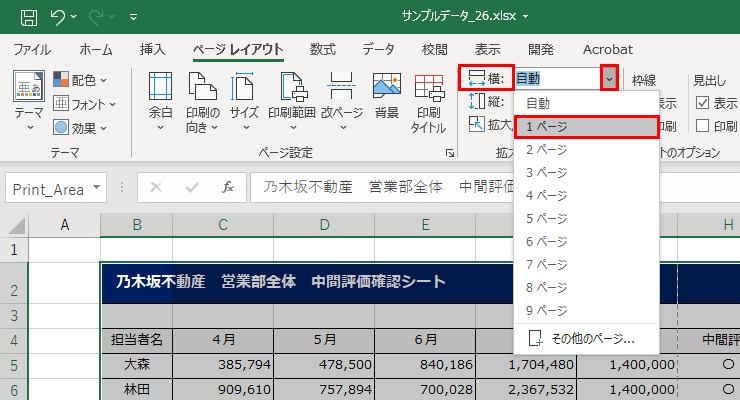
なお、縦は[自動]のままのほうがいいです。縦方向も[1ページ]にしてしまうと、無理やり用紙サイズに合わせようとするので、左右の余白バランスが崩れてしまうからです。
それでは、「印刷プレビュー」で確認してみましょう。
印刷プレビューのショートカットキーは「Ctrl」+「P」なので、こちらを覚えておくと切り替えがとても便利です。 1ページ内に表がしっかり収まりました。
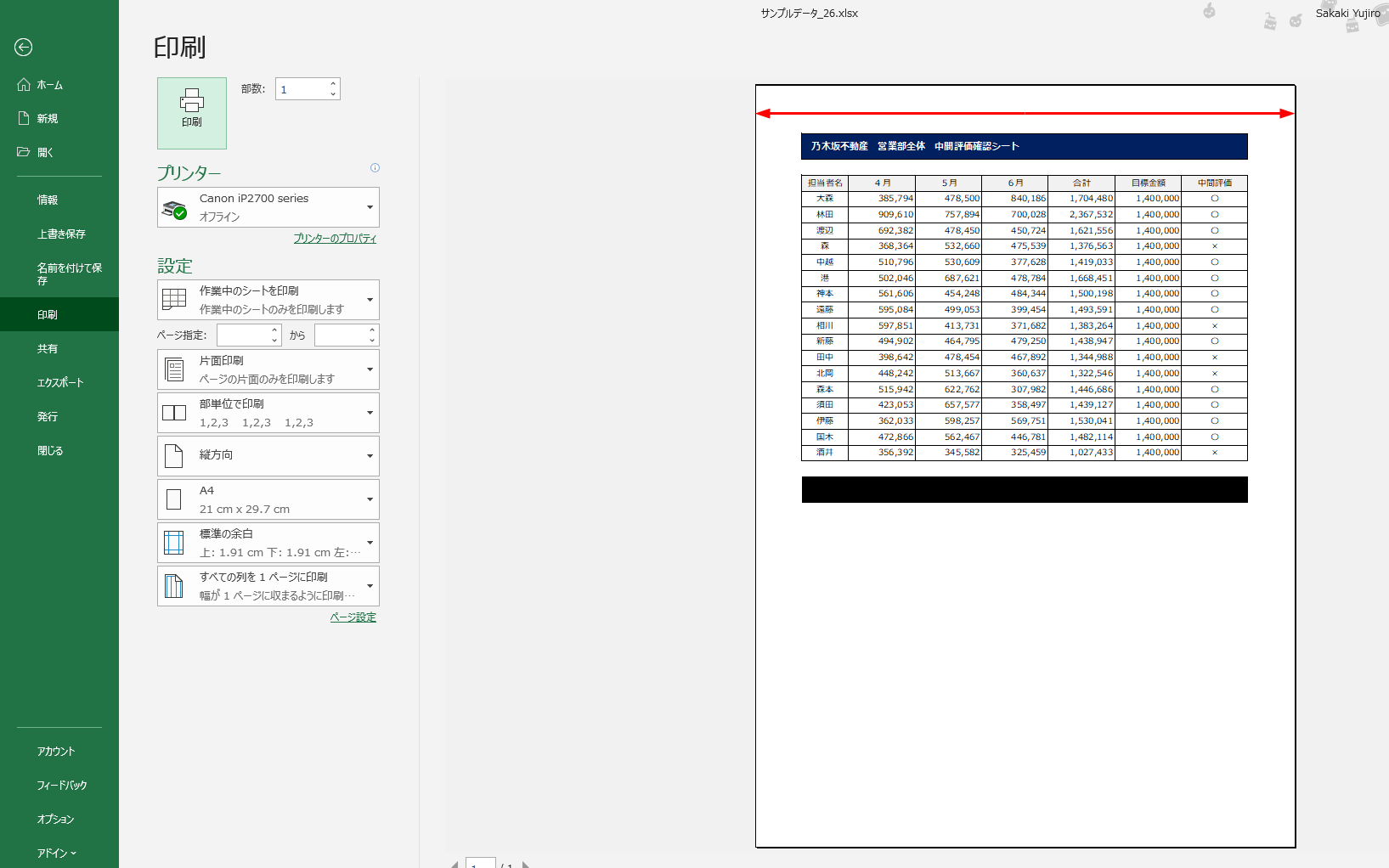
印刷設定も、慣れるとパパっと操作できるようになりますので、この手順に則って操作の流れを覚えてください。
[char no=”1″ char=”さえちゃん1”]コツをつかむと、すぐに印刷範囲をセットすることができます。拡大縮小印刷の横幅を1ページに設定するという操作は、本当に楽なので覚えてね![/char]

