Lesson 077 – レコード抽出について
データベース機能、というとなんだか大それた感じがしますが、Excelで操作できるデータベース機能は単純なものです。まず、レコードを抽出するためにフィルター機能を使用していきましょう。
フィルターを適用するためには、表の中、どこでも構わないのでアクティブセルを置きます。
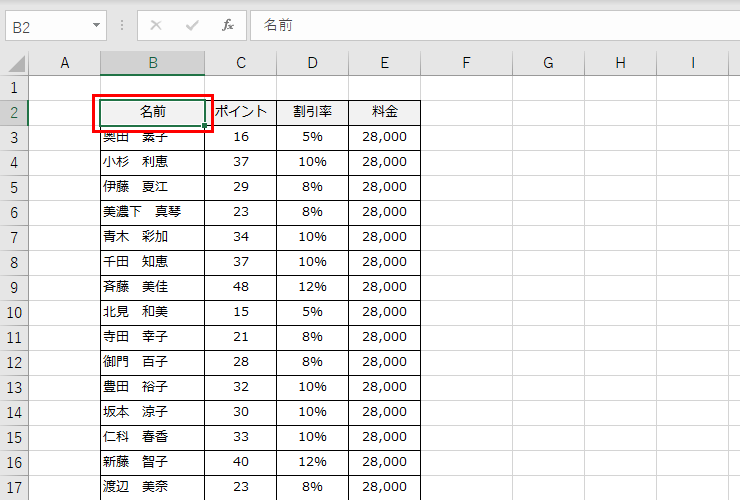
[データ]タブにある、理科の実験で使った漏斗(じょうご・ろうと)のマークより、[フィルター]ボタンをクリックします。
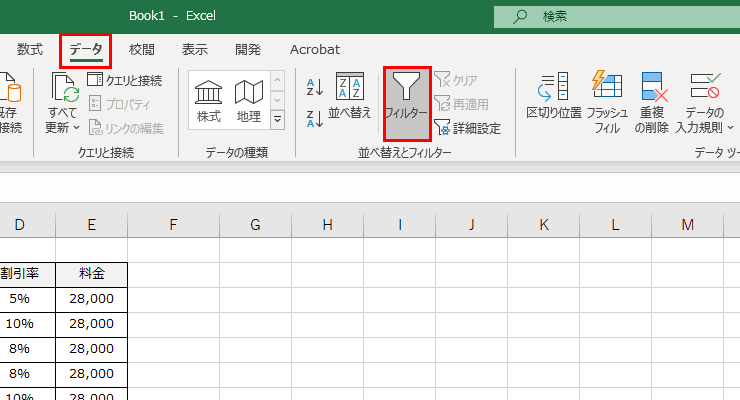
表見出しにフィルターボタン【▼】が適用されました。
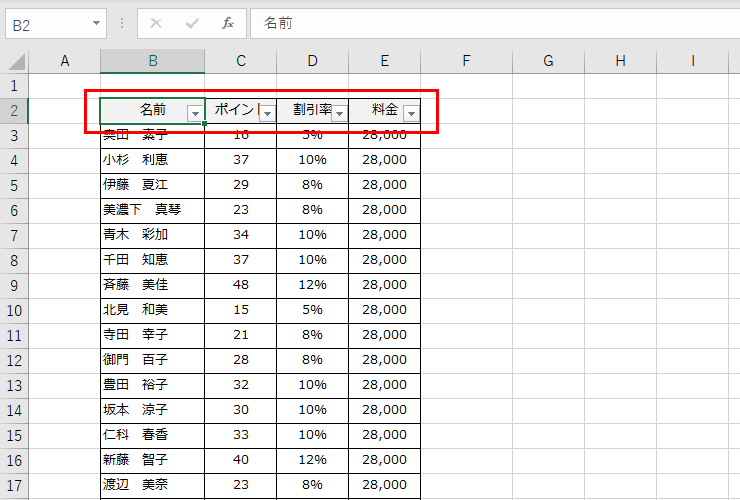
フィルターボタンを押す前は、アクティブセルはどこでもいい、とご説明しました。けれども、この方法では設定できない場合もあります。
表のまわりにデータがなにもない場合のみスムーズにできるのですが、表に隣接するセルにデータがあったら、意図しない箇所にフィルターがついてしまいます。必ず表の上下左右、データが何もないか確認してから「フィルター」ボタンを押すようにしてください。
では、割引率8%の人のみ対応したいと思います。割引率のフィルターボタンを押します。
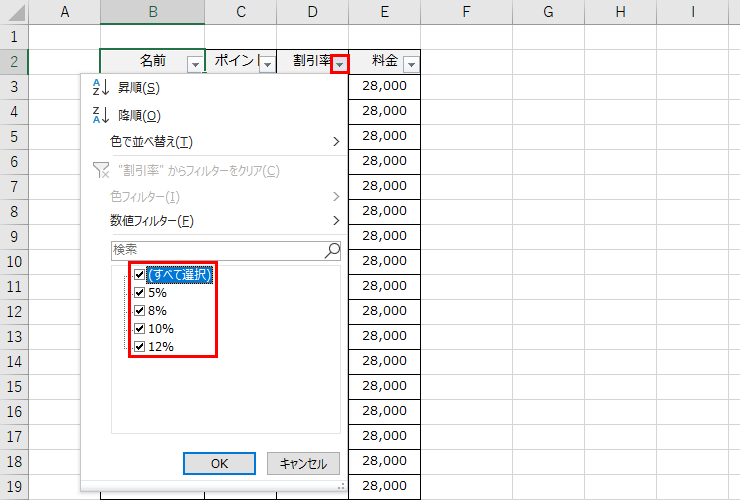
最初は全員チェックがついているので、「すべて選択」のチェックを外し→「8%」のチェックを入れて、OKボタンを押しましょう。
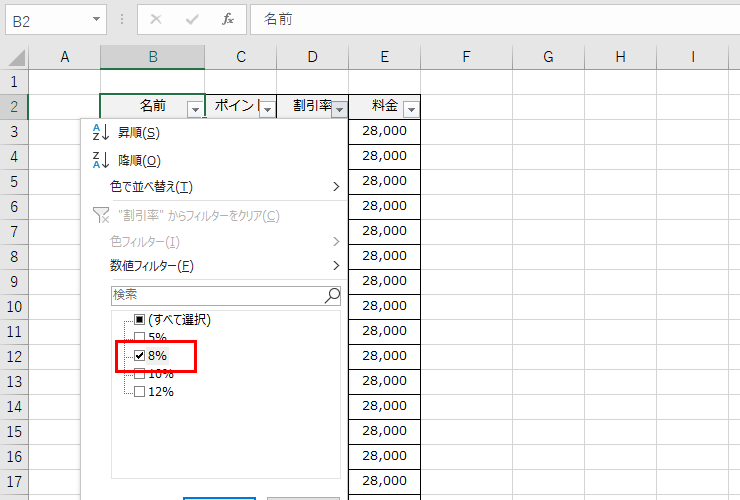
OKボタンを押したあと、このように抽出されます。 左側の行番号をご覧ください。
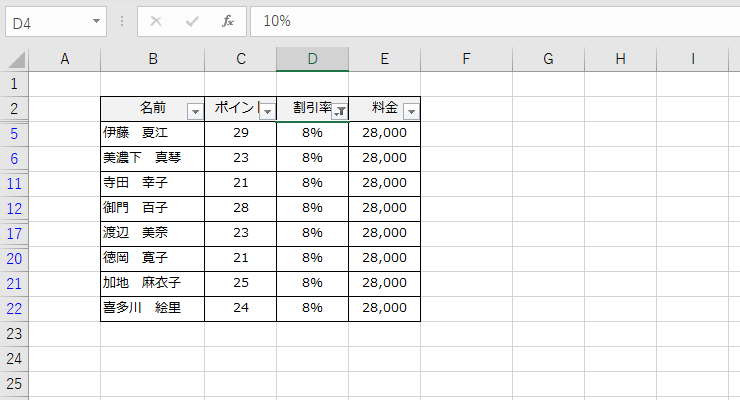
フィルター機能でレコードを抽出するということは、行が非表示になっている、ということになります。しかし、フィルターをしていると通常の非表示と異なり、オートフィルもそのままできますし、コピーも現在見えているところだけを取得してくれます。
Lesson022で行った可視セルの設定を利用せずに使用することができるので、大変便利です。
それでは、解除の方法も合わせて記載しておきます。 割引率のフィルタボタン【▼】をもう一度押して、”割引率”からフィルターをクリアの項目をクリックしましょう。
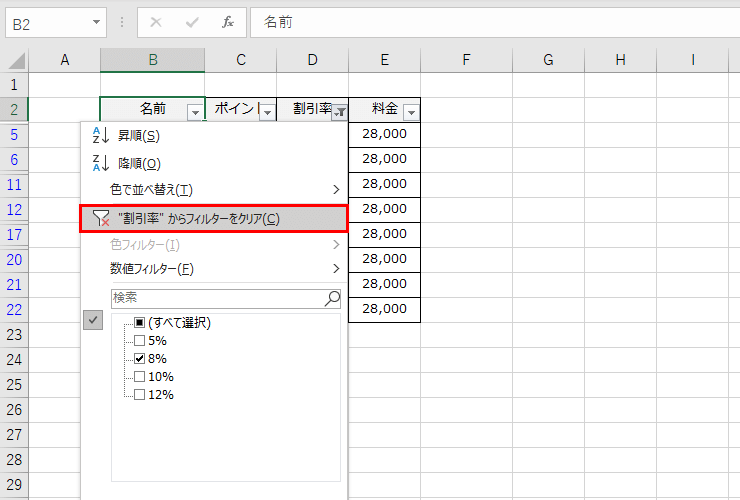
担当者名からフィルタをクリア、という項目をクリックすれば元に戻ります。
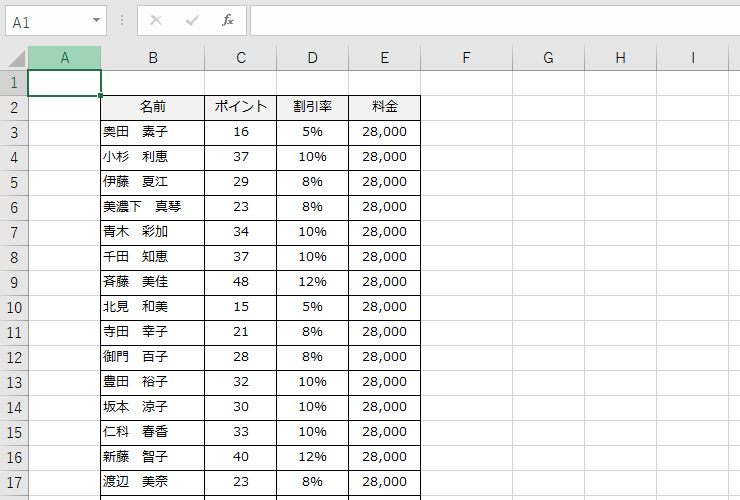
これでレコードの抽出、フィルター機能の解除方法は完了です。
[char no=”1″ char=”さえちゃん1”]フィルターを使ったら、必ず外してくださいね! フィルターのショートカットキーは、私が大好きなショートカットキー、「Ctrl」+「Shift」+「L」です。ろうとのLって覚えてね![/char]

